Mengenal Microsoft Excel 2007 - Pengenalan Area Kerja
Published by TOKO CAKRAWALA KOMPUTER under microsoft excel on 7:46 PM
Microsoft Excel 2007 yang untuk selanjutnya disingkat Excel 2007 merupakan program aplikasi spreadsheet (lembar kerja) yang paling popular dan paling banyak digunakan saat ini. Excel 2007 akan membantu anda dalam menghitung, memproyeksikan, menganalisa dan mempresentasikan data. Pada saat anda membuka atau menjalankan program aplikasi Excel 2007, sebuah buku kerja (workbook) baru yang masih kosong otomatis akan ditampilkan. Buku kerja baru yang masih kosong tersebut terdiri dari 3 (tiga) lembar kerja (worksheet) yang diwakili tab lembar (tab sheet) dibawah.
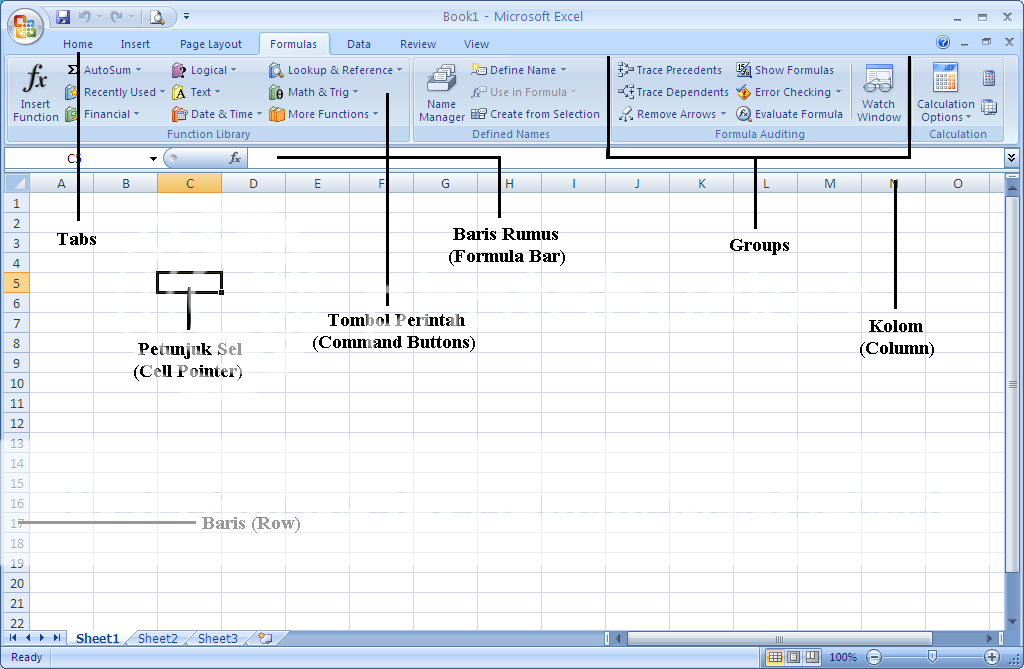
Kolom pada Excel 2007 diwakili oleh huruf A, B, C, ..., sampai XFD, sedangkan baris diwakili oleh angka 1,2,3 ... sampai 1048576.
Perpotongan antara baris dan kolom disebut Sel (Cell). Sel diberi nama menurut posisi kolom dan baris pada lokasinya. Sebagai contoh Sel C5 adalah perpotongan antara kolom C dan baris 5.
Menyiapkan Buku Kerja Baru yang Masih Kosong
Anda dapat menyiapkan buku kerja baru yang masih kosong dengan menggunakan langkah berikut ini:
, kemudian klik tombol . Kotak dialog New Workbook akan ditampilkan.
. Kotak dialog New Workbook akan ditampilkan.
Pada Template Categories, klik  atau klik salah satu kategori yang ada pada pilihan Microsoft Office Online. Kotak dialog New Workbook dengan pemilihan Installed Templates atau Microsoft Office Online akan ditampilkan.
atau klik salah satu kategori yang ada pada pilihan Microsoft Office Online. Kotak dialog New Workbook dengan pemilihan Installed Templates atau Microsoft Office Online akan ditampilkan.
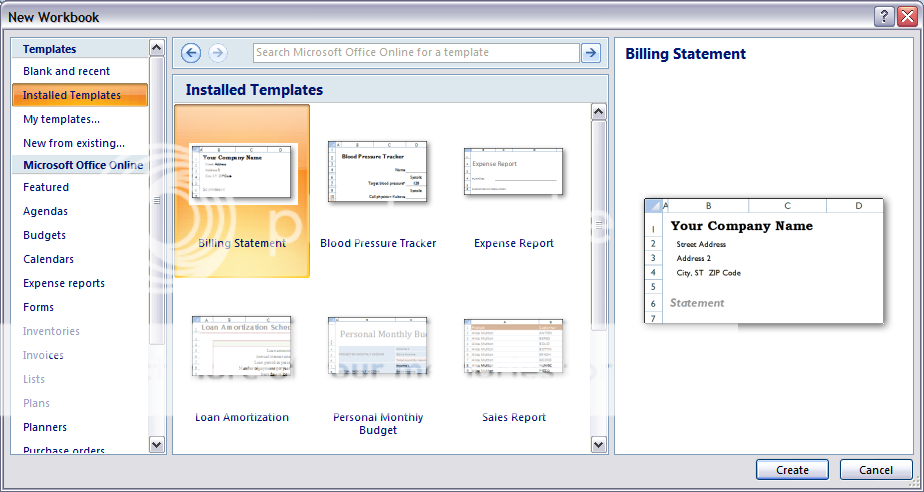
Pada kotak daftar pemilihan Installed Templates atau Microsoft Office Online, pilih dan klik template yang anda inginkan. Kemudian klik tombol perintah Create atau Download klik dua kali pada Templates yang anda inginkan.
Memasukkan Data ke Lembar Kerja
Untuk memasukkan data ke dalam suatu sel pada lembar kerja tertentu, ikuti langkah berikut:
Apabila anda salah memasukkan data pada suatu sel, tombol Smart Tag akan ditampilakan disebelah kirinya. Misalnya pada sel C3 anda tidak sengaja mengetikkan data angka dengan diawali tanda petik satu ( ’ ). Data angak yang salah ketik tersebut akan dianggap sebagai teks, dan disudut kiri atas sel dari data tersebut akan ditampilkan simbol segitiga berwarna hijau. Serta disebelah kiri sel akan ditampilakan tombol Smart Tag. Dimana pada tombol Smart Tag tersebut anda dapat melakukan berbagai alternatif perbaikan yang ditawarkan oleh Excel 2007.
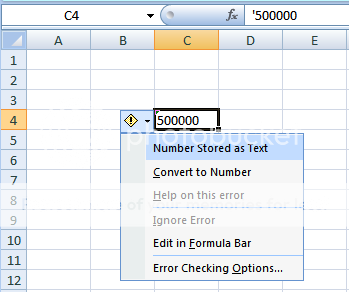
Pilihan alternatif perbaikan yang ditawarkan Excel 2007 pada tombol Smart Tag berbeda-beda tergantung kesalahan yang ditemui.
Menggunakan Fitur Spesial Microsoft Excel
AutoComplete (Memasukkan Data Terduplikasi)
Fitur AutoComplete membuat mudah untuk memasukkan teks yang mirip/ sama didalam kolom. Disamping mengetik item teks berkali-kali, anda hanya perlu mengetik satu kali didalam sebuah kolom. Berikutnya, jika anda ingin mengetik teks yang sama anda hanya cukup mengetik beberapa huruf awalnya saja. Excel akan menyelesaikan sisa isian yang belum lengkap. Langkahnya adalah sebagai berikut:
AutoCorrect (Membetulkan Ejaan)
AutoCorrect adalah fitur yang secara otomatis mengkoreksi hal-hal yang berkaitan dengan ejaan. Jika anda secara tidak sengaja mengisi/ mengetik “teh“ kedalam worksheet Excel secara otomatis merubah pengejaan menjadi “the“. Secara otomatis AutoCorrect (Koreksi otomatis) sudah termasuk beberapa kalimat yang sering salah eja. Anda juga dapat menambah data isian baru pada AutoCorrect melalui kotak dialog spelling.
AutoFill (Data Berurutan/ Berulang)
Excel terdiri dari fitur AutoFill, yang memungkinkan anda untuk mengisikan data yang berurutan secara otomatis. Ketika Sequence dimula, AutoFill akan menganalisa dan melanjutkannya untuk anda. Anda dapat menggunakan AutoFill untuk tanggal, bulan, tahun, dsb. Langkahnya adalah sebagai berikut:
Mengenal Range
Sekumpulan sel yang besebelahan disebut range. Misalnya kumpulan sel yang dimulai dari sel B2 sampai dengan sel F8 dinyatak sebagai range B2:F8. Anda juga boleh menamakan range itu dengan F8:B2.
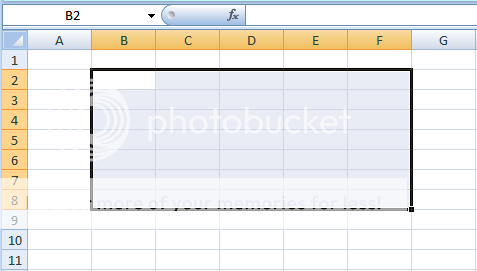
Menyorot Range Menggunakan Tombol shift
Anda dapat menyorot range dengan mengunakan tombol Shift bersamaam dengan tombol anak panah dikeyboard atau dengan menggunakan mouse, untuk itu ikuti langkah-langkah berikut:
Menyorot Range Menggunakan Mouse
Untuk menyorot range dengan menggunakan mouse, ikuti langkah berikut ini:
Menyorot Kolom dan Baris
Isi suatu kolom atau baris dapat anda sorot secara keseluruhan dengan melakukan klik di huruf kolom atau di nomor baris yang anda inginkan. Misalnya bila anda ingin menyorot seluruh isi kolom B, cukup lakukan klik dihuruf kolom B sedangkan untuk menyorot sederetan kolom (misalnya kolom B, C, D, dan E) atau sederetan baris (misalnya baris 3, 4, dan 5), ikuti langkah berikut ini:
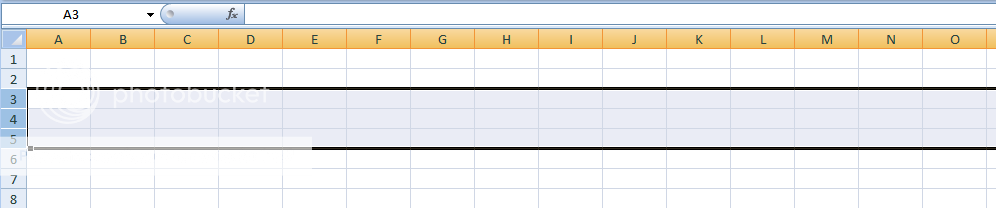
Menghapus Data atau Format Tampilan Data
Untuk menghapus data atau format tampilan data disuatu sel atau range tertentu, ikuti langkah berikut ini:
Menampilkan atau Menyembunyikan Gridlines, Formula Bar dan Heading
Untuk menampilkan atau menyembunyikan garis-garis Bantu berupa grid (Gridlines), baris rumus (Formula Bar) dan tampilan kolom dan baris (Headings), pada Tab View, dalam Groups Show/ Hide, pilih dan klik salah satu tombol perintah berikut ini:
Kolom pada Excel 2007 diwakili oleh huruf A, B, C, ..., sampai XFD, sedangkan baris diwakili oleh angka 1,2,3 ... sampai 1048576.
Perpotongan antara baris dan kolom disebut Sel (Cell). Sel diberi nama menurut posisi kolom dan baris pada lokasinya. Sebagai contoh Sel C5 adalah perpotongan antara kolom C dan baris 5.
Menyiapkan Buku Kerja Baru yang Masih Kosong
Anda dapat menyiapkan buku kerja baru yang masih kosong dengan menggunakan langkah berikut ini:
- Klik Microsoft Office Button
, kemudian klik tombol
Kotak dialog New akan ditampilkan.
- Oleh karena anda bermaksud untuk menyiapkan buku kerja baru yang masih kosong. Pada area New Blank pilih dan klik Blank Workbook. Kemudian klik tombol perintah Create atau klik dua kali pada Blank Workbook.
, kemudian klik tombol
Memasukkan Data ke Lembar Kerja
Untuk memasukkan data ke dalam suatu sel pada lembar kerja tertentu, ikuti langkah berikut:
- Pilih atau klik sel tempat anda akan memasukkan data
- Ketikkan data yang anda inginkan
- Tekan tombol Enter atau tekan tombol pemindah penunjuk sel seperti tombol anak panah atau tombol PgUp dan PgDn.
Apabila anda salah memasukkan data pada suatu sel, tombol Smart Tag akan ditampilakan disebelah kirinya. Misalnya pada sel C3 anda tidak sengaja mengetikkan data angka dengan diawali tanda petik satu ( ’ ). Data angak yang salah ketik tersebut akan dianggap sebagai teks, dan disudut kiri atas sel dari data tersebut akan ditampilkan simbol segitiga berwarna hijau. Serta disebelah kiri sel akan ditampilakan tombol Smart Tag. Dimana pada tombol Smart Tag tersebut anda dapat melakukan berbagai alternatif perbaikan yang ditawarkan oleh Excel 2007.
Pilihan alternatif perbaikan yang ditawarkan Excel 2007 pada tombol Smart Tag berbeda-beda tergantung kesalahan yang ditemui.
- Number Stored as Text :
- Convert to Number :
- Help on this error :
- Ignore error :
- Edit in Formula Bar :
- Error Checking Option :
Bila anda ingin data angka yang diketikkan diperlakukan sebagai teks.
Bila anda ingin mengonversi data pada sel tersebut menjadi data berjenis angka.
Bila anda ingin menggunakan fasilitas Help guna menelusuri kesalahan yang terjadi
Bila anda ingin mengabaikan kesalahan yang terjadi pada sel tersebut.
Bila anda ingin memeperbaiki kesalahan data dengan menyuntingnya (edit) pada baris rumus (formula bar).
Bila anda ingin menampilkan koatak dialog Option yang mengatur konfigurasi pemeriksaan kesalahan oleh Excel 2007.
Menggunakan Fitur Spesial Microsoft Excel
AutoComplete (Memasukkan Data Terduplikasi)
Fitur AutoComplete membuat mudah untuk memasukkan teks yang mirip/ sama didalam kolom. Disamping mengetik item teks berkali-kali, anda hanya perlu mengetik satu kali didalam sebuah kolom. Berikutnya, jika anda ingin mengetik teks yang sama anda hanya cukup mengetik beberapa huruf awalnya saja. Excel akan menyelesaikan sisa isian yang belum lengkap. Langkahnya adalah sebagai berikut:
- Ketik isian lengkap kedalam sel dan tekan ENTER
- Mulai mengetik dengan isian yang sama dikolom bagian bawah berikutnya Excel akan secara otomatis mengisi sisa isian
- Tekan Enter untuk menerima saran Excel, atau tetap mengetik jika anda ingin mengisi dengan isian yang berbeda
- Tekan ENTER jika anda sudah selesai mengetik isian
AutoCorrect (Membetulkan Ejaan)
AutoCorrect adalah fitur yang secara otomatis mengkoreksi hal-hal yang berkaitan dengan ejaan. Jika anda secara tidak sengaja mengisi/ mengetik “teh“ kedalam worksheet Excel secara otomatis merubah pengejaan menjadi “the“. Secara otomatis AutoCorrect (Koreksi otomatis) sudah termasuk beberapa kalimat yang sering salah eja. Anda juga dapat menambah data isian baru pada AutoCorrect melalui kotak dialog spelling.
AutoFill (Data Berurutan/ Berulang)
Excel terdiri dari fitur AutoFill, yang memungkinkan anda untuk mengisikan data yang berurutan secara otomatis. Ketika Sequence dimula, AutoFill akan menganalisa dan melanjutkannya untuk anda. Anda dapat menggunakan AutoFill untuk tanggal, bulan, tahun, dsb. Langkahnya adalah sebagai berikut:
- Untuk mengisi range dengan angka-angka sequensial, ketik angka-angka didua sel pertama (Dua sel ini dapat dikolom yang sama atau dibaris yang sama)
- Pilih dua sel, kemudian posisikan mouse disudut kanan bawah dan pilih range yang diinginkan. Pointer akan berubah menjadi tanda silang.
- Tarik tanda silang tersebut ke akhir range yang ingin anda isi dengan sequence dan lepaskan tombol mouse. AutoFill akan menyelesaikan angka sequence ini.
Mengenal Range
Sekumpulan sel yang besebelahan disebut range. Misalnya kumpulan sel yang dimulai dari sel B2 sampai dengan sel F8 dinyatak sebagai range B2:F8. Anda juga boleh menamakan range itu dengan F8:B2.
Menyorot Range Menggunakan Tombol shift
Anda dapat menyorot range dengan mengunakan tombol Shift bersamaam dengan tombol anak panah dikeyboard atau dengan menggunakan mouse, untuk itu ikuti langkah-langkah berikut:
- Tempatkan penunjuk sel diposisi awal range, yaitu B2
- Sambil menekan shift, tekan tombol anak panah dikeyboard sampai ke F8 atau dengan menggunakan mouse klik sel F8
Menyorot Range Menggunakan Mouse
Untuk menyorot range dengan menggunakan mouse, ikuti langkah berikut ini:
- Klik sel yang merupakan posisi awal range, yaitu di B2. Penunjuk mouse harus tetap berupa tanda plus berwarna putih. (anda harus menunjuk didalam sel, bukan ditepinya)
- Sambil tetap menekan tombol mouse, geserlah (drag) penunjuk mouse tersebut sampai ke F8 lalu lepas tombol mouse.
Menyorot Kolom dan Baris
Isi suatu kolom atau baris dapat anda sorot secara keseluruhan dengan melakukan klik di huruf kolom atau di nomor baris yang anda inginkan. Misalnya bila anda ingin menyorot seluruh isi kolom B, cukup lakukan klik dihuruf kolom B sedangkan untuk menyorot sederetan kolom (misalnya kolom B, C, D, dan E) atau sederetan baris (misalnya baris 3, 4, dan 5), ikuti langkah berikut ini:
- Klik dihuruf kolom atau di nomor baris awal
- Kemudian sambil tetap menekan tombol mouse geserlah (drag) penunjuk mouse hingga menyorot seluruh deretan kolom atau baris itu.
Menghapus Data atau Format Tampilan Data
Untuk menghapus data atau format tampilan data disuatu sel atau range tertentu, ikuti langkah berikut ini:
- Pilih atau sorot range data yang ingin anda hapus
- Pada tab home, dalam Groups Editing klik
Clear. Kotak pemilihan penghapusan akan ditampilkan
- Pada kotak pemilihan tersebut, pilih dan klik salah satu perintah berikut ini:
: Untuk menghapus seluruh data berikut format tampilannya.
: Untuk menghapus format tampilan datanya saja.
: Atau tekan tombol Del, untuk menghapus seluruh data tanpa mengahapus format tampilan pada range data tersebut.
: Untuk menghapus komentar yang telah ditempatkan.
Menampilkan atau Menyembunyikan Gridlines, Formula Bar dan Heading
Untuk menampilkan atau menyembunyikan garis-garis Bantu berupa grid (Gridlines), baris rumus (Formula Bar) dan tampilan kolom dan baris (Headings), pada Tab View, dalam Groups Show/ Hide, pilih dan klik salah satu tombol perintah berikut ini:
, digunakan untuk menampilkan atau menyembunyikan garis-garis batas baik garis tegak maupun garis mendatar yang memebatasi setiap sel yang biasa disebut Gridlines.
, digunakan untuk menampilkan atau menyembunikan baris rumus(Formula Bar).
, digunakan untuk menampilkan atau menyembunyikan tampilan baris dan kolom.

0 komentar:
Post a Comment